 |  |  |
|---|---|---|
 |  |  |
 |
SOPORTE TÉCNICO A DISTANCIA
JOEL RAMIREZ CRUZ 4L
Brinda soporte tecnico a distancia
Actividad #1
Brinda soporte tecnico a distancia
PLAN TDE TRABAJO:
1. Asistencia. (en clase o laboratorio).
2. Tareas, referencias bibliograficas, hipervinculos.
3.Actividades a desarrollar deacuerdo a la secuencia didactica.
4. Practicas de laboratorio.
TIPO E INSTRUMENTTO DE EVALUACION:
Tipo:-Autoevaluacion(Ponderacion).
-Coevaluacion.
-Hetero evaluacion.
Instrumentos:
-Lista de evaluacion.
-Lista de cotejo
-Guias de observacin.
-Reporte de practicas(impresa o via correo electronico).
MATERIAL Y/O EQUIPO:
Cueaderno (apuntes controlados por fecha, No. actividad e iniciales.
Sala de computo con acceso a internet.
Software para brindar soporte tecnico a distancia.
Tres plumas de diferente color, regla de 30 cm, colores, borrador, lapiz.
Dispicitivo de almacenamiento con acceso a internet.
.jpg)
EXAMEN DIADNOSTICO
Actividad #2
1. Enumer por sus nombres 5 simbolos de un diagrama de flujo.
inicio.
acciono proceso.
decision.
linea de flujo.
entrada/ salid.
2. enumera 7 caracteristicas que debe reunir un tecnico que brinde soporte tecnico a distancia.
retencion de comunicacion.
organizado.
paciencia.
escucha activa.
conocimiento.
dispocicio.
buena diccion.
3. Enumera 5 fallas comunes que pueda precentar un equipo de computo.
la interfaz grafica no muestra imagen.
lentituden la ejecucion de instrucciones.
la PC se reinicia y se apaga sola.
la computadora no enciende.
sobrecalentamiento del procesador.
4. Mi vecina me hizo una llamada telefonica y me pregunto como insertar una tabla de tres filas con tres columnas en el procesador de textos microsoft word.
nota: explique a mi niña.
Con el dedo índice de su mano derecha presione el botón de encendido que se encuentra en el gabinete observa la interfaz gráfica que muestra monitor coloque su mano derecha sobre el mouse y deslice sobre la superficie plana dirigiendo el cursor que muestra la interfaz gráfica en la parte inferior izquierda dando clic izquierdo con su dedo índice en la barra de búsqueda con su mano izquierda con el dedo índice pulse la tecla que tiene el signo grabado W y deje la de presionar ahora bolsa bolsa tecla con el dedo índice con las características grabados Enter se abrirá unUn documento en blanco en Word con nuestra mano derecha coloca en el cursor dirigiremos el cursor sobre la superficie plana hacer la opción de internet que se encuentra en la parte superior izquierda y le damos clic izquierdo dirigimos el cursor hacia él hacia la opción de tablet en la parte superior izquierda y Y daremos clic izquierdo se desplegará una lista de opciones y diciéndonos tu cursor a la opción que dice insert tableY daremos clic izquierdo nos mostrará una ventana donde podemos elegir el número de filas y el número de columnas seleccionamos la opción del número de columnas y presionaremos y soltaremos una sola vez la tecla con el número cinco impreso, Ahora seleccionaremos el número de filas para ello presionaremos la opción de filas y después presionaremos y soltaremos una sola vez La tecla que tiene el número tres grabado y por último daremos en aceptar para realizar la tabla.
This is your Service Description. Use this space to explain this service in more detail.
ACTIVIDAD #3
El profesor invitado sus alumnos realizar una investigación sobre cinco programas para brindar asistencia remota deberá indicar las características generales ventajas y desventajas y si son comerciales o de libre distribución.
This is your Project Description. It’s a great place to describe your Project in more detail. Add images and provide visitors with essential information about your work, including the project length, partnerships or any successful outcomes. To hook new potential clients, show how your work has provided solutions for past clients.
LOGOS

team viewer
TEAM VIWER
Es un software informático privado de fácil acceso que permite contrastar conectarse remotamente otro equipo funciones compartir y controlar escritorios transferencia de archivos entre ordenadores. Ventajas:Control remoto cualquier ordenador asistencia remota sin instalación administración remota de un servidor transferencia de archivos. Desventajas:No se puede utilizar el programa sin internet no puede formatear otra PC no se puede conectar a más de los ordenadores.

go to my PC
GO TO MY PC
Es uno de los mejores soluciones de acceso remoto para una PC Que hay hasta el momento tiene la capacidad de superar casi todos los problemas ocasionados la principal función de este software es que da acceso total a la PC remota esto significa que sólo permite el uso de archivos ubicados en la computadora sino también permite usar todos los programas.
Ventajas: De acceso total a la PC remota, permite usar todos los programas, asistencia técnica, segura Desventajas: No se hace mantenimiento al hardware no formatea otra PC no se conecta a más de dos Pa Comercial.

z soporte
Z SOPORTE
Cuenta con una versión gratuita pero con respectivas limitaciones su principal ventaja es que permite el acceso remoto a diferentes equipos. Ventajas:Impresión remota y espacio almacenamiento de archivos usuarios ilimitados acceso aplicaciones. Desventajas:Difícil configuración dispone acceso limitado.

cross loop
CROOS LOOP
Es un servidor de escritorio remoto desarrollado por Cross Love el cual permite compartir archivos con otros usuarios por una conexión de internet que ayuda a practicar en distintos usuarios.

longMein
La herramienta de acceso remoto más fiable del mercado
Acceda a sus equipos, archivos y aplicaciones desde cualquier dispositivo y en cualquier momento. Acceda de forma segura al escritorio de su equipo como si estuviera sentado justo delante
ACTIVIDAD #4
El docente invitas alumnos a realizar una investigación de cómo realizar un blog indica el procedimiento paso a paso para poder crearlo.
Nota:Crea un blog anota la dirección de la página web anota el nombre de usuario y contraseña de administrador y envía un correo elprofenava2002@hotmail.com Super nota:El profe Nava revise el blog a partir del domingo a las ocho de la noche.
¿Cómo crear un blog?
Ingresa al sitio donde creas tu blog decide la temática del blog.
En el sitio web selecciona la opción de crear nuestro blog.
Selecciona título.
selecciona la dirección web.
Presiona la opción de crear blog.
Y así es como se crea un blog.
¿Tienes un proyecto para mi? ¡Con gusto trabajo haciendo reparaciones en tu casa sobre una base Por día! Comunícate conmigo para conocer las tarifas de mi amplia gama de servicios, que incluyen opciones residenciales, comerciales y de exteriores. Espero tu llamada.
ACTIVIDAD #5
El docente invitar a sus alumnos a realizar una investigación de cómo elaborar bitácora de control en soporte técnico distancia características tipos de bitácoras y las partes que la componen.
¿Cómo elaborar una bitácora?
1. Primero selecciona el miembro del equipo que desempeña la función de actualizar la bitácora momento a momento.
2. En la primera página de la bitácora se anota en qué consiste el proyecto de trabajo
3. Se comienza escribir las actividades a realizar por hora o por día.
4. Todas las hojas deben estar enumeradas y confirme quien realiza la bitácora.
Características:
Organizado de forma cronológica .
Se registran todas las condiciones en las que se realiza la bitácora.
Se utiliza para recibir información. Tipos de bitácora:
Manual: registro diario se incluye fecha hora proceso y observación. Electrónico: Generalmente recopilar la información de cualquier tipo de texto y se puede ser escrito por varios factores.
Blog: virtuales y no formales. Partes de una bitácora: Nombre fecha de reporte descripción de lo ocurrido datos generales diagnóstico observaciones nombre y firma del responsable nombre y firma del que reporta.

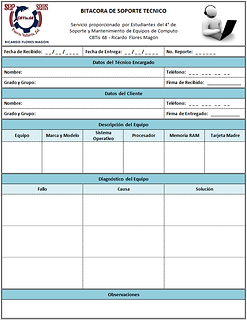
ACTIVIDAD #6
El docente invitados alumnos a una sala de cómputo donde el docente realiza una exposición los atributos universales para brindar soporte técnico a distancia. El alumno registra dichos atributos en su cuaderno finalmente realizó un mapa conceptual con referencias.
This is your Service Description. Use this space to explain this service in more detail.

ACTIVIDAD #7
El docente invite a sus alumnos a realizar una investigación en su casa, Los principios de atención al cliente y las etapas del servicio al cliente.
Principios de atención al cliente:
El cliente es lo más importante
El cliente siempre tiene la razón
Todos los clientes son diferentes
Para dar un buen servicio al cliente hay que conocerle
Escucha tus clientes
El cliente debe quedar satisfecho
Trata tus clientes como le gusta taría ser tratado
Cuida tus empleados y cuida a tus clientes
Se amable y educado con tus clientes
Etapas del servicio al cliente:
Inicio del contacto:Que el cliente se sienta atendido desde el principio del contacto causándole una impresión positiva y creando la disposición para una interacción agradable.
Obtener información: Conocer y comprender las necesidades del cliente para posibilitar su adecuada Satisfacción transmitiéndoles que le escuchamos y nos interesa.
Satisfacción de la necesidad:Facilita las indicaciones oportunas y o elementos pertinentes para resolver la necesidad de los clientes o situarlos en vías de solución.
Finalizar: asegurarse que la necesidad ha sido resuelta creando una sensación final positiva.
This is your Service Description. Use this space to explain this service in more detail.
ACTIVIDAD #8
El docente invita a sus alumnos a realizar una investigación de internet como se labora y se registra la información en boletas o tickets.
Cómo funciona: un ticket se necesita para poder hacer cualquier cambio o devolución de algún producto o servicio.
Cómo se elabora:
Número de serie correlativa
Fecha y hora de la operación
Nombre del establecimiento
Descripción
Dirección de e-mail
Prioridad
Departamento
Servicio
Asunto nombre.
Cómo se registra:
Asunto: Motivo por el cual se realiza el servicio.
Detalle:Una explicación clara y puntual del inconveniente presentado.
Archivos:Puede agregar varios archivos imágenes o documentos que permitan explicar con más detalles luego se llenan los datos requeridos lo envías y se registra en la nueva solicitud y automáticamente envió un correo electrónico al cliente quien registra su ticket con el código respectivo.
¿Tiene algún problema de Reparación de placas de yeso que necesita ser atendido por un profesional? Sin importar su visión, Soporte Tecnico a distancia le ayudará a hacerla realidad. Si necesita reparaciones, instalación o algún tipo de remodelación, llámeme y le brindaré la solución que necesita y que se ajuste a su presupuesto.
¿Necesita a un profesional para ayudarle con su proyecto de Tinción de terrazas y patios? Sus deseos son órdenes. Pondré tanto los materiales como la mano de obra para su Tinción de terrazas y patios. Le brindaré el mejor servicio en lo que a mantenimiento se refiere. Llame para recibir más información o para programar una cita, sin compromiso.
ACTIVIDAD #9
El docente invita a sus alumnos a una sala de cómputo para diseñar un ticket con información.
ACTIVIDAD #10
El docente invitados alumnos en una sala de cómputo donde se realiza una exposición sobre la mesa de ayuda en donde se indican características tipos de ayuda etc. Nota: el alumno registra en su cuaderno los puntos más relevantes. “La mesa de ayuda de sus funciones” Que es una mesa de ayuda Funcionamiento de una mesa de ayuda Planeación de un equipo de mesa de ayuda Funciones de miembros de una mesa de ayuda -Documentos de apoyo para una mesa de ayuda: Documentos de ayuda-apoyo para una mesa de ayuda. Protocolo de atención y a respuesta. -Alcance y metas de la mesa de ayuda Definición del alcance una mesa de ayuda Tipos de soporte de ayuda. Determinación de las metas de una mesa de ayuda. Permanecer abierto al cambio.
Ejercicio:
Características que necesita un técnico exitoso:
Actitud
Determinación
Amabilidad
Paciencia
Cordialidad
Escribe en la linea la repuesta correcta
¿Consideras la posibilidad de pertenecer a un equipo de masa de ayuda?
Si
Si tu respuesta fíen si, ¿porque?
Por qué es necesario trabajar el equipo y brindar un mejor servició.
Sugiere dos nómbrese de dos compañeros que puedan permanecer a tu mesa de ayuda.
Diego Monarez
Ernesto Azamar
Ejercicio #3
Marqué con una cruz ¿cuales son las áreas de soporte técnico que brinda la mesa de ayuda?
Soporte técnico a hardware
Soporte técnico a red telefónica
Soporte técnico a aparatos electrónicos
Soporte técnico a software
Ejercicio #4
Escriba en el cuadro la respuesta correcta.
El éxito de una mesa de ayuda se mide de acuerdo con:
1.Habilidad de comunicación
2.Comprensión
3. Empatía
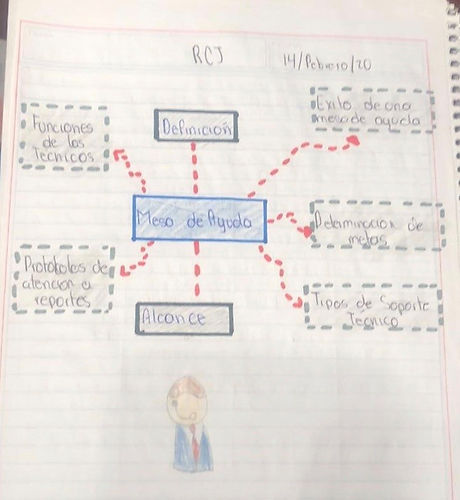
ACTIVIDAD #11
Actividad #11 El docente invita a sus alumnos a conformar equipos de 4 integrantes, considerando lo siguiente: a) Nombre de la empresa. b) Departamento c) Tipo de servicio d) Logo e) Fecha f) Nombre de quien solicita el servicio g) Nombre de quien realiza el servicio h) Verifica lo siguiente I. Software instalado II. Condiciones físicas del equipo III. Conectividad a internet y verificación del cable de red. IV. Registra en la bitácora las características del equipo, software instalado, condiciones físicas, conectividad a internet y condiciones del cable.
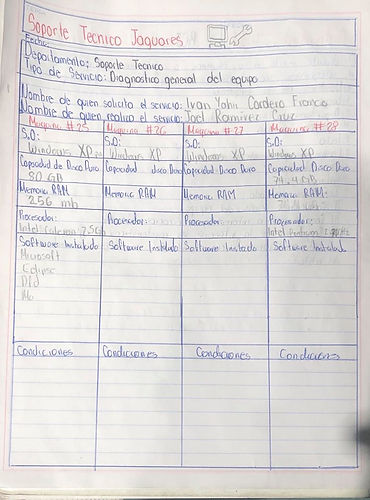
ACTIVIDAD #12
Actividad #12 El docente invita a sus alumnos a desarrollar un instructivo donde se explica, cómo llenar o contestar una bitácora realizada en la clase anterior.
1. Primero registra la fecha.
2. Escribe el departamento
3. Anota el tipo de servicio requerido
4. Escribe el nombre de quien solicita el servicio
5. Escribe el nombre de quien realiza el servicio
6. Añora el número de la máquina
7. Registra el sistema operativo el la PC
8. Anota la capacidad de las memorias RAM
9. Anota la capacidad del disco duro 10. Anota el tipo de procesador
11. Escribe el software instalado
12. Escribe las condiciones físicas del equipo
13. Escribe si el equipo tiene conectividad a internet
14. Describe la condición del cable de red.
15. Anota observaciones generales del equipo.

ACTIVIDAD #13
Actividad
El docente invitados alumnos a conformar equipos de dos integrantes (prioridad hombre y mujer) para realizar lo siguiente:
A) De la pareja designar quién es el cliente que solicita el servicio
De la pareja designar quien atiende al cliente vía telefónica
C) Definir un tipo de problema o servicio solicitado.
D) Seguir las etapas del servicio al cliente
E) La persona que atiende al cliente aparte de seguir el protocolo de atención qué tipo de información guardada en la libreta o PC.
F) Realiza un diálogo entre el cliente y la persona que brinda soporte técnico a distancia.
El cliente llama:
Hola buenos días
- Buenos días, está hablando Joe’s computer, mi nombre es Joel, ¿con quien tengo el gusto?.
- Abigaíl
Mucho gusto ¿en qué puedo ayudarla? -Lo que pasa es que mi teclado no escribe presiono la tecla y no muestra en la pantalla.
Entendido ¿me podría dar su nombre completo y número de teléfono?
-Claro Abigaíl Flores Ávila mi número es 656-222-7401
Me podría indicar la marca y el modelo del teclado
- Ammm si
La marca se encuentra en la parte superior del teclado, la mayoría de las veces en la parte central.
- HP?
Si esa, el modelo lo puede encontrar en la parte trasera del teclado.
- Si aquí está es HP HQ-TRE,71025 HP, HP hqTRE,71025
-Ok
¿Cuando detectó la falla?
-Ayer en la tarde cuando iba a hacer mi tarea.
Anteriormente ¿ha presentado fallas su teclado?
- No es, nuevo lo compré hace un mes. De acuerdo ¿no recuerda haber derramado algún líquido en su teclado o qué aya sufrido algún golpe?
-No, sólo lo de lugar hace unos días Quizá no embonó bien el conector del teclado -
¿Y cómo puedo saber eso?
Verifique que el conector esté bien conectado al puerto que se encuentra en la parte trasera del gabinete.
- Ohh, el conector se encuentra un poco flojo
Ensamble bien el conector, con cuidado de no dañar los pines
Nota: Después de que contestó el inciso anterior realiza una exposición cliente y técnico.
Súper nota: Grabar la conversación vía telefónica.
ACTIVIDAD #14
El docente invitta a sus alumnos a realizar lo siguiente:
a. Creacion de una empresa que brinda soporte tecnicoa distancia.nombre y logo de la empresa.
b. Mision y vision de la empresa
c. Objetivo principal por el cual funciona
d. Organigrama de la empresa. Espesificando sus funciones
e. Que documentos se generaran en la empresa
f. Software a utilizar para brindar soporte tecnico a distancia.
g. Equipos y/o herramienta que deben utilizar.
h. Que tipo de medio de transporte van a utilizar
i. Realizar un plano.
A. JOE´S COMPUTER

Subtítulo
MISION:
LA MISION DE ESTA EMPRESA ES BRINDAR UNO DE LOS MEJORES, SI NO ES QUE , EL MEJOR SERVICIO EN SOPORTE TECNICO A DISTANCIA Y HACER QUE LOS TRABAJADORES SE SIENTAN ORGULLOSOS DE FORMAR PARTE DE LA MISMA.
VISION:
LA VISION DE ESTA EMPRESA ES SER UNA EMPRESA LIDER A NIVEL MULTINACIONAL BRINDANDO SOPORTE TECNICO A DISTANCIA DE LA MEJOR MANERA POSIBLE, SATISFACIENDO LAS NECECIDADES DEL CLIENTE.
OBJETIVO PRINCIPAL:
EL OBJETIVO DE ESTA EMPRESA ES LA PREVENCION Y/O SOLUCION DE PROBLEMAS TECNICOS DEL HARDWARE Y SOFTWARE EN LAS COMPUTADORAS. MEDIANTE LA ASISTENCIA REMOTA.
SOFTWARE A UTILIZAR:
TEAMVIEWER
•ES UNA APLICACIÓN PROFESIONAL DE ACCESO REMOTO QUE ESTÁ ENFOCADA PRINCIPALMENTE A USUARIOS EMPRESARIALES. SI LO QUE SE BUSCA ES UNA SOLUCIÓN ESTRICTAMENTE EMPRESARIAL, ESTE SOFTWARE ES UNA BUENA OPCIÓN A UN PRECIO RAZONABLE
QUE DOCUMENTOS SE VAN A GENERAR:
-BITACORA
-TICKET
-GARANTIA

PLANO

MEDIO DE TRANSPORTE

ACTIVIDAD #15
EL DOCENTE INVITA A SUS ALUMNOS A REALIZAR UNA PRECENTACION EN POWER POIN, SOBRE LA EMPRESA QUE CREARON AN LA ACTIVIDAD 14.
A. EL DOCUMENTO DE POWER POINT.
B. LA PARTICIPACION DE LOS INTEGRANTES.
C. CONOCIMIENTO Y FLUIDES AL HABLAR.
D. DURACION DE LA EXPOSICION MINIMO 10 MIN .
SEGUNDA UNIDAD
SOPORTE TÉCNICO A DISTANCIA
JOEL RAMIREZ CRUZ 4L
ACTIVIDAD #1
Actividad #1
El docente realiza una exposición de la metodología del trabajo.
Plan de trabajo:
Asistencia( en clase y laboratorio)
Tareas( referencia bibliográfica) Actividades a desarrollar de acuerdo a la secuencia didáctica.
Prácticas de laboratorio.
Demostrativa
Guiada.
Supervisada.
Autónoma.
Tipos e instrumentos de evaluación.
Tipo:
Autoevaluación.
Convalidación.
Hetero-evaluación.
Instrumentos:
Lista de asistencia.
Lista de cotejo.
Guías de observación.
Reporte de prácticas (impresas o vía correo electrónico).

ACTIVIDAD #2
Actividad #2
¿Que es una bitácora?
Página web, cuadernillo en el cual se realizan apuntes, notas o información que resulte útil, para un trabajo o actividad y está en orden cronológico.
Explique cómo se estructura una bitácora(su estructura).
Se estructura en portada: tabla de contenido y procedimientos, se escribe el nombre de la empresa, logo, nombre del trabajador, número telefónico. Tabla de contenido: Es donde se registran las actividades descritas en la bitácora. Procedimientos: fecha nombre de la persona.
Enumere 6 elementos comunes en una bitacora.
Fecha de evaluacion
Nombre del usuario
Nombre de la emoresa
Descripcion de lo ocorrido
Datos generales
Nombre y firma del representante
Enumere 4 tipos de bitácoras digitales.
Blog
Audio blog
Blog corporativo
blog colavorativos
ACTIVIDAD #3
Actividad #3
El docente invita a sus alumnos a una sala de cómputo con acceso a internet para investigar lo siguiente:
A) ¿Que es una bitácora?
¿ Como es la estructura de una bitácora?
C) Elementos de una bitácora
D) Pasos para elaborar una bitácora
Es una pagina web, blog o cuadernillo donde se registran datos o información que pueden servir para realizar un orden cronológico.
Se estructura de manera cronológica y se componen en
Portada: primera hoja don de se incluye el nombre de la institución y datos.
Tablas de contenido: se preventa un índice con las diversas actividades que se encontrarán incluidos en la bitácora.
Procedimientos: se anotan datos relevantes, información y resultados.
Bibliografía: se incluyen las referencias bibliográficas.
Elementos
Nombre del usuario
Fecha de evaluación del reporte
Nombre del destinatario
Fecha y hora en que ocurrió el daño o pérdida
Descripción de lo ocurrido
Datos del dispositivo
Datos generales
Diagnóstico
Observaciones
Nombre y firma del responsable
Nombre y firma de la persona que reporta
Pasos
Selecciona donde realizar la bitácora
Preventa nombre y ligo de la empresa preventa dirección y número de bitácoras, fecha y hora
Presentar una sección de datos generales del cliente
Elabora una tabla de contenido para realizar notaciones mediante su avance
Elabora una tabla de observaciones
Elabora una sección para firmas del cliente y del técnico
ACTIVIDAD #4
Actividad #4
El docente invita a sus alumnos a realizar lo siguiente:
A) Tipos de bitácora
Ventajas de elaborar una bitácora
C) Desventajas de elaborar una bitácora
A). Manual: es un registro de manera diaria: fecha, hora proceso, observaciones.
Concisa de base: aquellas donde se toma un control de lo almacenado.
De venta: aquella donde se toma un control de venta y cuentas, ya sea por día, semana o mes.
De registro de reparación: es el registro de técnico donde se da a conocer el porcentaje de equipos.
Blogs: son las bitácoras utilizadas publicadas en internet de manera no tan formal.
Bitácora electrónica: constituye el medio de comunicación entre las partes un un contrato de obra.
. Ventajas:
Sencillez en la creación y utilización
Esta ordenada cronológicamente
Coordinación de las acciones que se realizan
Se tienen bien definidos los objetivos
Ayuda a tener una visión hacia el futuro
Mejora la productividad
Permite contar con un control de recursos
Son de bajo costo
Fácil acceso
Empleo de firma
Desventajas:
Riego de plagio
Riesgo de extravío
Deben actualizarse frecuentemente
Puede contener herrines el llenado
ACTIVIDAD #5
Actividad 5
El docente invita a sus alumnos a conformar equipos de 5 integrantes para realizar una exposición en Power Point en base a las actividades 3 y 4
• documento PP
• presentación de integrantes participación de cada uno de los integrantes
• cada participante muestra habilidad de comunicación conocimiento y actitud
ACTIVIDAD #6
Actividad 6
El docente invita a sus alumnos a elaborar dos bitácoras
nota:para elaborar dos tipos de bitácoras considere la actividad 3 y 4
súper nota: realiza en documentos de Word mega nota:subir documentos al blog para ser descargado
giganota: imprimir los dos documentos y pegarlos en el cuaderno
ACTIVIDAD #7
Los sentimientos sus alumnos a una sala de cómputo con acceso a internet para investigar lo siguiente:
• Que es una base de datos Access
• Cómo crear una tabla en Access
• Cómo relacionar tablas en Access
• Cómo crear un formulario en Access nota: debe incluir dibujos para cada cosa
¿Qué es una base de datos?
Una base de datos es una herramienta para recopilar y organizar información. ... Salvo que haya sido específicamente diseñada para usar datos o códigos de otro origen, una base de datos de Access almacena sus tablas en un solo archivo, junto con otros objetos como formularios, informes, macros y módulos.

¿Cómo se crea una tabla?
1. Haga clic en Archivo > Nuevo y, después, en Base de datos de escritorio en blanco.
2. En el cuadro Nombre de archivo, escriba un nombre de archivo para la nueva base de datos.
3. Para ir a una ubicación diferente y guardar la base de datos, haga clic en el icono de carpeta.
4Haga clic en Crear.
Se abre la nueva base de datos, se crea una tabla con el nombre Tabla1 y se abre en la vista Hoja de datos.
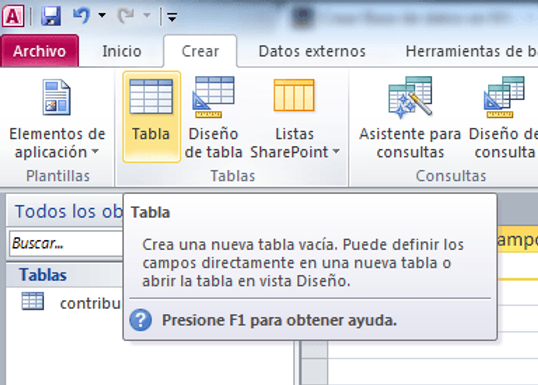
¿Cómo relacionar tablas?
Haga clic en Archivo y, después, en Abrir.
Seleccione y abra la base de datos.
En la pestaña Herramientas de base de datos, en el grupo Relaciones, haga clic en Relaciones.
Si la base de datos contiene relaciones, aparecerá la ventana Relaciones. Si la base de datos no contiene relaciones y abre la ventana Relaciones por primera vez, aparecerá el cuadro de diálogo Mostrar tabla. Haga clic en Cerrar para cerrar el cuadro de diálogo.
En la pestaña Diseño, en el grupo Relaciones, haga clic en Todas las relaciones.

¿Cómo crear un formulario?
Para crear un formulario sin controles ni elementos con formato previo: en la pestaña Crear, haga clic en Formulario en blanco. Access abre un formulario en blanco en la vista Presentación y muestra el panel Lista de campos.
En este Lista de campos panel, haga clic en el signo más (+) situado junto a la tabla o las tablas que contienen los campos que quiera ver en el formulario.
Para agregar un campo al formulario, haga doble clic en él o arrástrelo hasta el formulario. Para agregar varios campos a la vez, mantenga presionada la tecla CTRL y haga clic en varios campos. Después, arrástrelos todos juntos hasta el formulario.
Nota: El orden de las tablas en el panel Lista de campos puede cambiar según qué parte del formulario esté seleccionada en ese momento. Si no puede agregar un campo al formulario, pruebe a seleccionar otra parte distinta e intente agregar el campo de nuevo.
Use las herramientas del grupo Controles en la pestaña Herramientas de presentación de formulario para incluir en el formulario un logotipo, un título, números de página o la fecha y la hora.
Si desea agregar una mayor variedad de controles al formulario, haga clic en Diseño y use las herramientas del grupo Controles.

UNIDAD lll
RAMIREZ CRUZ JOEL 4-L
SOPORTE TECNICO A DISTANCIA
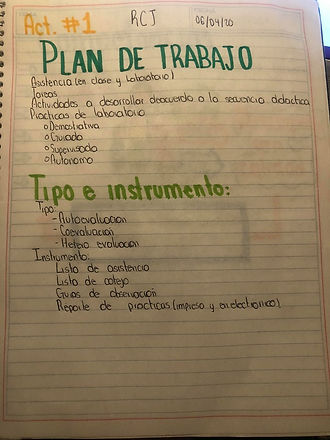


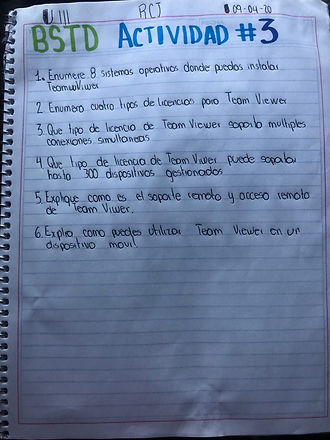
Enumera 8 sistemas operativos donde puedas instalar TeamViewer.

Enumere 4 tipos de licencias para TeamViewer.
Licencia Remote Access.
Licencia Business.
Licencia Premium.
Licencia Corpora.

Que tipo de licencia de TeamViewer soporta Múltiples conexiones simultáneas
LICENCIA BUSINESS
Esta licencia puede vincularse a múltiples licencias de Team Viwer.
Puede iniciarse sesión desde barias cunetas en la lista de ordenadores y contactos desde diferentes dispositivos

Que tipo de licencia de TeamViewer puede soportar hasta 300 dispositivos gestionados.
Licencia Premium
Varios usuarios con licencia Premium pueden iniciar conexiones desde varios dispositivos.

Explique como es el soporte remoto y acceso remoto de TeamViewer.
TeamViewer te permite acceder de forma remota al escritorio de tus ordenadores y servidores y controlarlos desde cualquier lugar con una conexión a internet 3G o mejor. Este acceso es independiente del dispositivo y completamente seguro. Cualquier teléfono inteligente moderno puede ser tu ventana al puesto de trabajo.
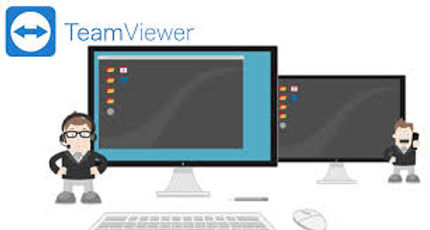
Explica como puedes utilizar TeamViewer en un dispositivo Móvil
En el PC Descargue TeamViewer e inicie el software. Introduzca el ID único y la contraseña. Consejo: Lea el documento "TeamViewer – Configurar acceso no presencial" para descubrir cómo configurar TeamViewer para el acceso permanente.
En el móvil Instale e inicie la aplicación compatible de TeamViewer. Puede encontrar más información y todas las aplicaciones disponibles en utilizando el siguiente enlace: www.teamviewer.com/mobile

ACTIVIDAD #4
CAPTURAS DE PANTALLA




FOTOS







El docente invita a sus alumnos para realizar una practica en tu computadora para Mensajería instantánea (Chat TeamViewer) en TeamViewer realizando lo siguiente:
1 Contactar un compañero de tu clase, para realizar esta actividad. Miguel Arath Monterrubio
2 Definir quien es el técnico y cliente. (Por su Nombre)
Técnico----------- Miguel Monterrubio
Cliente ------------Joel Ramirez
3 Escribir la dirección de la pagina web del blog de tu compañero.
https://bstd-monterrubio-miguelai.jimdofree.com/?fbclid=IwAR0fRKbrSoFlQejFiVMkK_RMaLrd7z2uaV
4 El dialogo -------- No funciona el teclado
5 Escribir el dialogo en un documento de word y Adaptarlo a tus necesidades según tu empresa creada en la unidad II.
6 Cada quien debe tener el dialogo de manera escrita antes de iniciar la sesión del Chat.
7 Establecer comunicación en Chat TeamViewer
8 Utilizar un protocolo de comunicación entre Tecnico BSTD y Cliente
9 Maximizar la ventana chat TeamViewer para observar el dialogo entre Técnico-cliente.
10 Copiar varias imágenes para mostrar dialogo completo y subirlas a tu blog.
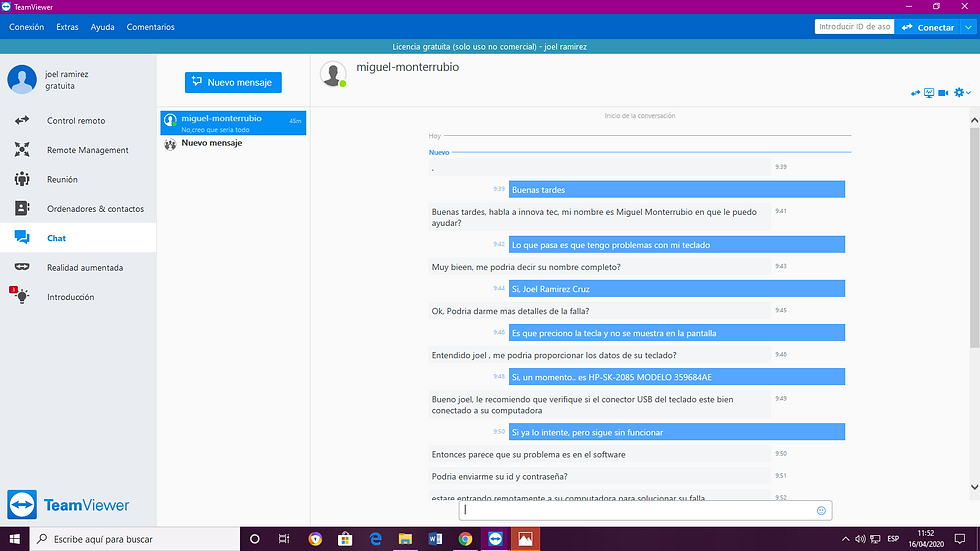
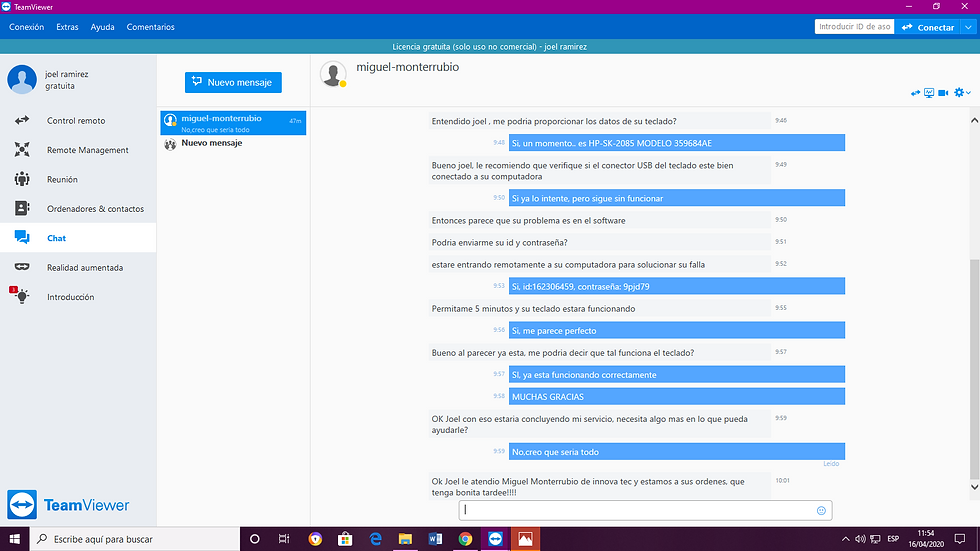
Actividad #7
El docente invita a sus alumnos para realizar un Mapa Conceptual de las características y sus funcionalidades de TeamViewer con relación a las actividades 4,5 y 6 realizadas anteriormente. Considere lo siguiente:
1 En un documento en Word escribir las características y funcionalidades de TeamViewer.
2 Lo que escribiste en word recorta y guarda en imagen y subir una copia a tu blog.
3 Subir el documento de word a tu blog, para ser descargado (Link Activo).
4 Crear el mapa conceptual en Google Drive, Recorta y guarda el mapa conceptual.
5 Subir el mapa conceptual a tu blog, para visualizar y para ser descargado (Link Activo).
6 Sacar foto a la actividad 7 lo que escribiste en tu cuaderno y enviarlo a tu blog.


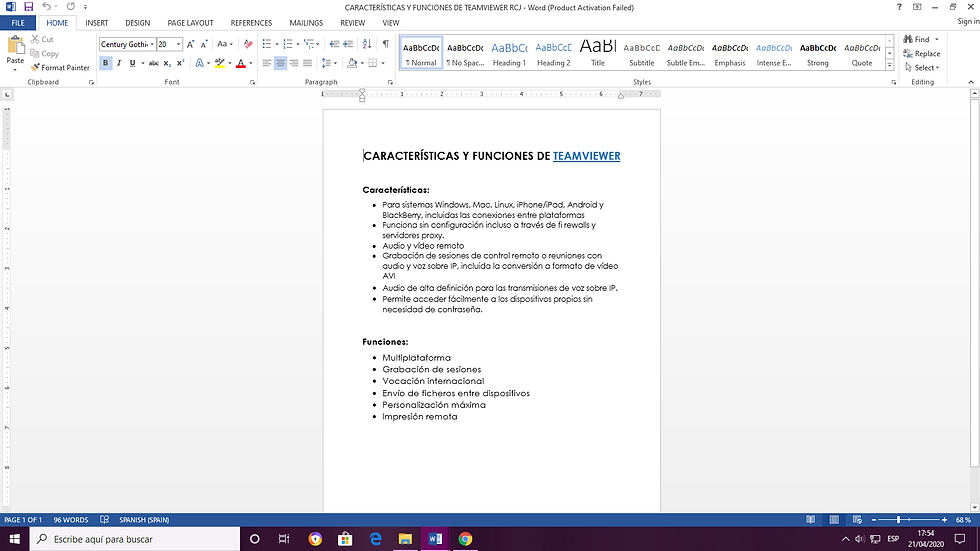
ACTIVIDAD #8
El docente invita a sus alumnos para realizar una investigación sobre Escritorio remoto Chrome realizando lo siguiente:
Que es Chrome Remote Desktop.
Cuando se desarrollo.
Requerimientos para instalarlo.
Como funciona.
Procedimiento paso a paso para instalarlo en tu computadora.
Procedimiento paso a paso para instalarlo en tu celular.
Como establecer conexión remota de computadora a computadora
Como establecer conexión remota de celular a computadora
Cuales son sus ventajas para utilizarlo (6).
Cuales son sus desventajas para utilizarlo (6).
Cuales son las medidas de seguridad.


Qué es Chrome Remote Desktop:
herramienta de software de escritorio remoto desarrollada por Google que permite al usuario controlar remotamente otra computadora a través de un protocolo patentado desarrollado por Google extraoficialmente llamado "Chromotion
Cuando se desarrollo:
El 8 de Octubre del 2011
Requerimientos de Instalación:
Windows 7, Windows 8, Windows 8.1, Windows 10 o versiones superiores.
Un procesador Intel Pentium 4 o posterior compatible con SSE2.
Funcionamiento:
acceder a un ordenador de forma remota, desde otro PC o desde cualquier smartphone con Android o iOS.
Procedimiento para instalar en PC:
Abre Chrome en tu ordenador.
Escribe remotedesktop.google.com/access en la barra de direcciones.
En "Configurar el acceso remoto", haz clic en Descargar .
Sigue las instrucciones que aparecen en pantalla para descargar e instalar Escritorio Remoto de Chrome.
Procedimiento para instalar en Celular
y Como establecer conexión remota de Celular a PC:
Importante: Comprueba que estés usando la última versión de la aplicación Escritorio Remoto de Chrome.
En tu teléfono o tablet Android, abre la aplicación Escritorio Remoto de Chrome . Si no la tienes, descárgala de Google Play.
En la lista, toca el ordenador al que quieras acceder. Si aparece atenuado, significa que no tiene conexión o que no está disponible.
Hay dos formas distintas de controlar el ordenador. Toca el icono situado en la barra de herramientas para cambiar de modo.
Si quieres controlar el ordenador con un ratón virtual, toca la opción Modo de panel táctil .
Si quieres controlarlo mediante toques, toca la opción Modo táctil .
Como establecer conexión remota de PC a PC:
Abre Chrome en tu ordenador.
Arriba, en la barra de direcciones, escribe remotedesktop.google.com/support y pulsa Intro.
En "Recibir asistencia", haz clic en Descargar .
Sigue las instrucciones que aparecen en pantalla para descargar e instalar Escritorio Remoto de Chrome.
En "Recibir asistencia", selecciona Generar código.
Copia el código y envíaselo a la persona que quieras que tenga acceso a tu ordenador.
Cuando esa persona introduzca tu código de acceso en el sitio web, se te mostrará un cuadro de diálogo con su dirección de correo electrónico. Selecciona Compartir para permitirle el acceso completo a tu ordenador.
Para finalizar la sesión compartida, haz clic en Dejar de compartir.
Ventajas de utilizarlo:
Convierte la PC en un control remoto fácil, rápido y sin lag.
Fácil de instalar.
Rápido y sencillo.
Interfaz intuitiva.
Recomendada para presentaciones.
Multiplataforma
Desventajas de utilizarlo:
Es necesario navegador de de chrome
Versión veta aveces no funcionan
Enlace lento
Necesita una cuenta de google de ambas partes
Seguridad buena pero no suficiente
Gasta mucha batería en el computador
Medidas de seguridad:
Abre Chrome en tu ordenador.
Arriba a la derecha, haz clic en Más Configuración.
En la parte inferior, haz clic en Configuración avanzada.
En "Privacidad y seguridad", elige las opciones que quieres desactivar.
Para controlar cómo gestiona Chrome el contenido y los permisos de un sitio web, haz clic en Configuración del sitio web.
Para eliminar los datos de tu actividad de navegación, como el historial, las cookies o las contraseñas guardadas, haz clic en Borrar datos de navegación.
ACTIVIDAD #9

El docente invita a sus alumnos para realizar Una linea de tiempo sobre los pasos a seguir para instalar Escritorio remoto Chrome en tu computadora de acuerdo a lo que investigaste en la Actividad 8 Punto No 5 Procedimiento paso a paso para instalarlo en tu computadora (No instalar en tu computadora hasta que lo indique tu profesor) realizando lo siguiente:
Descarga el documento Te ayudo a como crearlo? <---Clic
Visita la siguiente pagina web. tiki-toki <---Clic
Tienes que registrarte.
Tu linea de tiempo puede ser por horas del día.
Empieza a crear tu linea de tiempo vía Internet punto No 5.
Agrega 5 eventos a tu linea de tiempo.
Con la herramienta recortes (Recorta, guarda)
Únicamente subir imágenes de tu linea de tiempo terminada en tu blog.




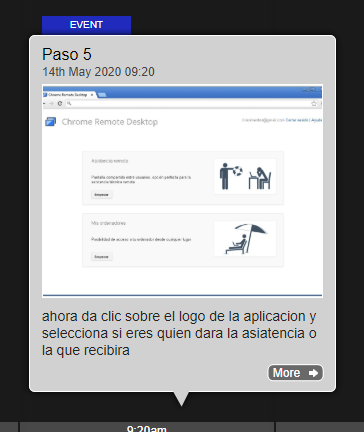

El docente invita a sus alumnos para realizar Una practica en tu computadora sobre la instalación de Escritorio remoto Chrome, realizando lo siguiente:
Sesión iniciada de tu correo (tucorreo@gmail.com o tucorreo@hotmail.com )
Crear la carpeta BSTD Te Ayudo a cómo crearlo ?
Crear la subcarpeta Act_10_UIII Teayudo?
Prepara tu celular para sacar fotos (Sesión Fotográfica).
Instalar Escritorio Remoto de Chrome .
En tu celular cambiar el nombre de cada archivo imagen capturadas durante la instalación de del software de aplicación. Ejemplo FA10_1, FA10_2, FA10_3…. Te ayudo como Hacerlo?
Enviar las fotos a la carpeta Act_10_UIII desde el celular ComoHacerlo?
Compartir la Carpeta Act_10_UIII opción cualquiera con vinculo puede ver las Fotos FA10_1, FA10_2, FA10_3….
Escribe debajo de este texto el link de la carpeta Act_10_UIII compartida.
Tu Link de google drive ejemplo Act_10_UIII

El docente invita a sus alumnos para realizar Una practica en tu computadora sobre la instalación de escritorio remoto de chrome y como controlarlo en tu computadora, realizando lo siguiente:
Sesión iniciada de tu correo (advldz.ad@gmail.com )
En la carpeta BSTD
Crear la subcarpeta Act_11_UIII
Prepara tu celular para sacar fotos (Sesión Fotográfica).
Instalar Escritorio Remoto de Chrome en Celular.
En tu celular cambiar el nombre de cada archivo imagen capturadas durante la instalación de del software de aplicación en tu celular y como controlas tu computadora. Ejemplo FA11_1, FA11_2, FA11_3….
Enviar las fotos a la carpeta Act_11_UIII desde el celular
Compartir la Carpeta Act_11_UIII opción cualquiera con vinculo puede ver las fotos
Escribe debajo de este texto el link de la carpeta Act_11_UIII compartida.
